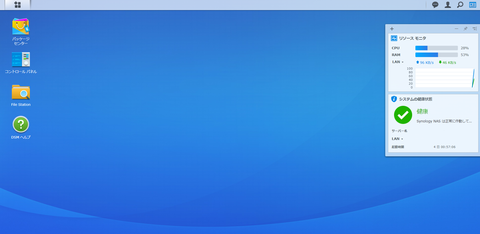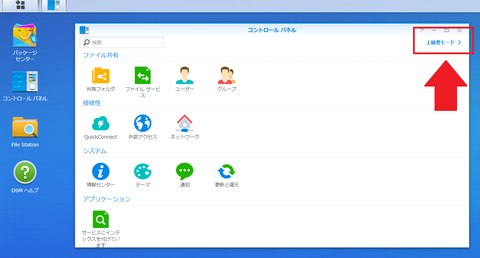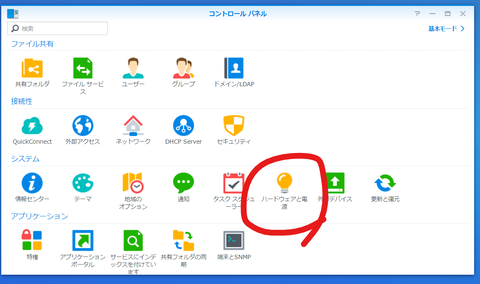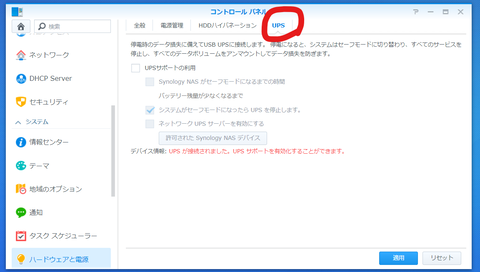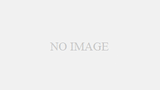以前記事にもさせて頂きましたが、わが家ではNetflixとかSpotifyとかGoogleOneとかDropboxとかのサブスクサービスを全て解約して、NAS(ネットワークハードディスク)でプライベートクラウドを構築し、便利に使っています。
(なんのこっちゃという話ですが、たとえばCDをNASに取り込んでSpotifyのようにストリーミングで聞いたり、思い出写真をNASに取り込んでGoogleフォトのように写真を見たり…そんな感じです)
そんなNASと組み合わせて使う強力なアイテム「UPS」を今回導入しましたので、導入の流れと所感をまとめさせて頂ければと思います。
- わが家のNAS環境について(RAID1によるバックアップ)
モノマガジンがDIMEかBEGINか忘れましたが、20年のベストバイとして紹介されていたことがきっかけでした。
Synologyは台湾の会社で、NASのOSが非常にグラフィカルで使いやすく定評があります。
スマホからNASの中にあるファイルを見るときに使うアプリ(写真ならPhoto Station、映像ならVideo Station、映像&写真ならMoments、音楽ならDS audioなど)も使いやすく優秀なのでとてもお勧めです。
Synology
2020-03-12
中のHDDはSeagate IronWorfの4TBを2つ装着しております。(認識時に3.6TBとなります)
こちらをRAID1という設定にして、2つのHDDを同期。
片方のハードディスクに何かしらのトラブルが発生した場合も、もう片方のHDDにはデータが記録されているので安心して使えるよという仕組みです。
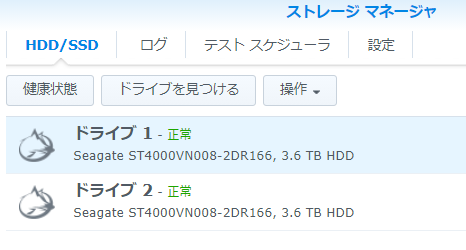
SEAGATE
2016-09-16
SynologyのNASには1ベイ(HDDが1つだけ装着できるもの)もあります。
HDDが1つであればお金も安く済みます。
とはいえ大切な家族の写真がたくさん入ったNASをHDDが吹っ飛んだら終わりという状況で運用していくのは恐怖です。安心してNASを使っていくためにも、RAID1によるバックアップ設定をお勧めします。
- もう1つのデータ保護「停電・雷対策」
実は行っていないことがありました。
それが「停電・雷対策」です。
いくらバックアップをとっていたとしても、突然停電してNASが不正終了して両方のハードディスクが同時に吹っ飛んでしまっては意味がありません。
一応雷を防ぐタップを通しての接続はしていますが、仮に雷を防いでも停電しまったら話は同じです。
幸いNASを使用し始めてから一度も停電したことはありませんが、ブレーカーを落としてしまう場合など停電は天災のみとは限りません。
そこで万が一停電した場合のデータ保護対策をすることにしました。
そこで使用するのが「UPS」という装置です。
- 停電対策に使う装置「UPS」とは何か
いやいや無停電電源装置ってなんやねんという話なんですが、
要するにバックアップ電源です。
なかにバッテリーが入っている延長コードみたいなものです。
———————————
①NASとコンセントの間にこのUPSをつないでおく(延長コード的に)
②ふだんは延長コード的にコンセントの電気をNASに届けてくれている
③停電しちゃった!
④そのときはUPSの中にバッテリーが入っているので、
コンセントからの代わりにバッテリーから電気が供給されて事なきを得る
———————————
にどねのざっくりな理解ですとこんな感じです。
NAS以外にも、デスクトップPCやPS4のように
ハードディスクを内蔵している機械を使う場合のデータ保護にとても効果的です。
UPSにはバッテリーを内蔵しているので、
ぶっちゃけた話データ保護と言わずそのまま使い続けることも出来るのですが、基本的には安全にシャットダウンするまでの時間を稼ぐためのものです。
とはいえけっこうな容量もあるので、災害時の予備電源としても十分に使用可能かと思います。
(私の買ったものではスマートフォンを7回フル充電できるようです)
ちなみにバッテリーはPCスマホでよくあるリチウム電池ではなくて、車のバッテリーみたいな電池を内蔵しています。容量もサイズもでっかいのがUPSです。
- にどねが選んだUPS「APC ES 550M1-JP」
停電対策のUPSには「APC BE550M1-JP」を使用することにしました。
こちらを実際にAmazonで注文すると「APC ES550 USB」という商品が届きます。
よく見ると確かに型番の後ろの方に書いてありますね。呼び方がいくつかある商品のようです。
けっこうデカいです。
比較対象はマリオオデッセイのクソデカ攻略本ですが、何倍ものサイズです。
箱の上面には「バックアップ電源としてこれぐらい使えるよ!」ということが書いてあります。
開封すると、箱の中身はこんな感じです。

- UPS「BE550M1-JP(ES550USB)」を選んだ理由
1つは「SynologyのDS220jの推奨機種(動作確認済み機種)」だったからです。
これが一番大きいです。
Synologyでは親切なことにUPSの動作確認を行ってくれています。
せっかく買ったのに使えないのは一番切ない。
というわけでこの互換性リストの中に載っている機種を選ぶことにしました。
2つ目は価格が安いこと。Amazonですと約1万2,000円で販売されています。
大事なバックアップなのであまり費用をケチるつもりもありませんでしたが、
安価に停電対策が出来たらそれに越したことはありません。
動作確認済みのものがこのお値段で手に入るのは大変ありがたいことです。
3つ目はAPCというブランド。
なおファッションのアーペーセーとは特に関係ありません。
APCはUPSはもちろんデータセンターの機器などの会社でもあり、信頼性が非常に高いです。
オムロンなどもUPSを出していますが、
せっかくならプロフェッショナル・モデルであるUPSの製品を使ってみたいなと感じて選びました。
- 設定の仕方について
ですが、このままでは停電が長く続いた場合は
安全にNASをシャットダウンさせるために操作する必要があります。
まあスマホでポチッとやるだけなんですが、世の中外出中の停電など何が起こるか分かりません。
その間にバッテリーも尽きてしまったらプツンと電源が切れて、せっかくのUPSも意味がなくなってしまいます。
というわけで、なんとNASにはUPSと自動連係してシャットダウンする機能があります。すごい。
UPSに専用のUSBケーブルがついていますので、こちらをNASと接続してコントロールパネルから設定をして終了です。
文字にするとこれだけですが、以下写真付きで流れを紹介します。
▼物理的な準備編
UPSは輸送中の事故防止のため、バッテリーのコネクタがひとつ外してあります。
これを接続してから使用を始めます。
まずはこのシールを剥がします。
剥がすと「バッテリーバックアップ」と書いてあります。
そうか、ファミコンカセットだけでなく確かにこれも一つのバッテリーバックアップですね…!!!
次にひっくり返します。
裏蓋をスライドさせて外します。
バッテリーを触ってみると、確かにケーブルが片方挿さっていません。
赤いケーブルをバッテリーに挿して準備完了です。
使い始める前にちょっと充電しておきましょう。
一応、説明書的には24時間の事前充電を推奨しています。
UPS接続した日に停電でもしない限りは大丈夫かとは思いますが…!!!
▼NAS(DS220j)との接続&設定
このあと、付属の専用ケーブルをNAS側のUSBに接続し、
NASの電源プラグをUPSへと挿し込みます。
このときNASの電源は事前に切っておきましょう。
NASの電源は画面右上の人のアイコン(オプション)から
シャットダウンすることが出来ます。
シャットダウンをし、線を繋いだあとにNASを起動します。
続いてUPSの連係設定を進めます。
コントロールパネルから設定しますので、まずは「コントロールパネル」をクリック。
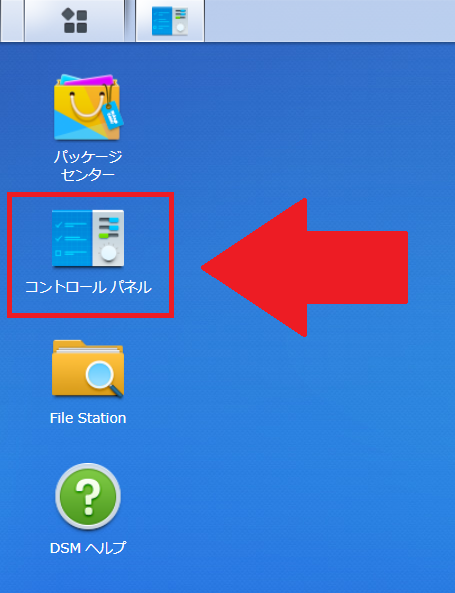
続いて、電源系の話ですので「ハードウェアと電源」を選択しましょう。
「UPS」のタブを選びます。
無事に設定が出来ていれば「UPSが接続されました」という文章が表示されているかと思います。
あとはチェックを入れていけば完了です。
黄色くマーカーをした部分にチェックを入れていきましょう。
この場合は電源が喪失したとき(バッテリーからの供給に切り替わったとき)
「1分」でセーフモードに入り電源を切るように設定しています。
こちらで設定完了です。
たぶん25秒ぐらいで終わるかと思います。
というわけでバッチリNASの停電対策をすることが出来ました!

NASの電源が無事にシャットダウンしたあと、UPSはバッテリーとして使えます。
スマートフォンも7回充電できるということで、災害時には心強い味方となってくれそうです。
一応Wi-fiルーターと光回線の機械もバッテリーバックアップ接続で繋いでおいたので、これで停電時にもスマホやラップトップからインターネットが出来そうです。とはいえ5時間ぐらいなので、災害が長期化する場合は早々に電源を切ってスマホ充電用にしたほうがよさそうですが。。。
こういった防災用の準備、出番など無いほうが良いのですが備えあれば憂いなし。
大切な家族の思い出を守るためにもやっぱり準備しておきたいものです。
Synology
2020-03-12
![【NASキット】Synology DiskStation DS220j [2ベイ / クアッドコアCPU搭載 / 512MBメモリ搭載] 国内正規品+電話サポート対応品](https://m.media-amazon.com/images/I/31IT+0OsTZL._SL160_.jpg)