- とっても便利なNAS(プライベートクラウドストレージ)
わが家ではGoogleクラウドやicloudなどのクラウドストレージサービスはメインで使用せず、
自分でNAS(ネットワーク接続ストレージ=ネットワークHDD)を構成し、自分たち専用のプライベートクラウドストレージとして活用しています。
理由としては、ある意味では気持ちの問題で、契約し続けないと自分たちの写真やホームビデオを保存しておくことが出来ないことが「なんかイヤだな…」となったためです。
(過去のNAS関連記事)
NASは主に写真や動画、音楽の保管に使用していますが、
わが家で使用している台湾Synology社のNASではGoogleフォトやiphoneのギャラリーのような写真を見るアプリや、Apple MusicのようにNAS内の音楽を聴けるアプリも提供されており、たとえば夫婦の撮影した写真がNASへと自動で保存され、PC、テレビ(AndroidTV)、タブレット、スマホどの環境でも見ることができ、とても便利です。
やはり旅行に行ったとき、夫婦どちらのスマホのカメラで撮影したものでも、デジカメやGoProで撮影したものでも1つのストレージに貯まるのは非常に使い勝手が良いです。
そんなわが家のNASですが、2021年初の導入以来、4TBのHDDをふたつ「RAID1」というお互いをコピーして冗長性を実現する構成(片方が壊れても大丈夫な構成)で運用をしてきました。
Seagate
2024-08-01
(NASではこんな感じの、24時間稼働し続けるNASに対応した耐久力を持つ専用HDDを使用します)
- だんだんファイルがいっぱいになってきたので容量を増やすことに
運用期間を通してエラーやデータ消失に悩まされることは一度もなく、
双子の子供たちを授かり、成長していく姿、たくさんの思い出を写真や動画として記録することが出来ました。
しかしながら、特に動画を4K解像度で撮影してきたこともあり、HDDの容量を圧迫。
気付いたら2.9TBを使用していました。
HDDで使用できる容量はパッケージ容量のだいたい9割ぐらいとなるので、4TBの場合は3.6TB。
残り700GBという容量は決して小さくはありませんが、いずれなくなるのは目に見えています。
どうせHDDを新しくしても、今あるものはコピーすることにはなるので、
ぎゅうぎゅうにするまで使う意味もないなと思い、このタイミングで容量を拡張することにしました。
DS220jは「2ベイ=HDDが2つ装着できるNAS」であり、現在の運用はRAID1(2つのHDDをミラーリングしながら1つのHDDのように使う)なので、容量を拡張する段階として、次の手段が考えられます。(※HDDは12TBに拡張するものとする)
- ① 新しいNAS本体(2ベイ)とHDDを購入し、現在の内容をコピー(引っ越し)して使う
費用感としては、ブログ執筆時点では新型の2ベイNASであるDS223jは2.6万円、本体と12TBのHDD×2のセットの場合は9.9万円となっています。
Seagateの場合、12TBのHDDは3.2万で購入できるので別々に買うと9万円。
価格差は1万円弱となるので、どのように揃えるかはお好みの問題になってくるかと思います。
この場合は構成がそのままパワーアップする感じになりますし、
引っ越しもデータをコピーするだけでシンプルなのでなかなか便利そうです。
メリット:引っ越し作業が分かりやすい(ソフトの操作だけで出来そう)
デメリット:古いNAS本体が余る
Synology
2023-06-29
シーゲイト(SEAGATE)
2017-10-06
Synology
2023-07-20
- ②新しいNAS本体(4ベイ)とHDDを購入し、現在のHDDを差し替え、さらに新しいHDDを加えて使う
これによってRAID1を2組で運用が出来るかなと思ったのですが、よく
よく考えるとRAID1は2組にするものではなく、通常2台のHDDで用意するもの。そのため4台のHDDを用意しても、2組にはならず1台目の内容が4台にコピーされてしまうだけな気もします。
HDDが4つあるとなると、通常はRAID5構成にして3台分が使用できるようにしますが、
前からの4TBのHDDを活かそうと思うと、追加するHDDも4TBにしなければなりません。
その場合でも4TB×4をセットし、4TB×3の容量が使用できるので12TB分となるので、案①の12TB×2のRAID1構成と同じサイズの容量が使用でき、容量確保としては問題ありません。
ですが、RAID1構成のHDDをRAID5構成に変更しようと思うと、それはそれで色々と考えることが出てきます。SynologyのNASの場合、自動的にRAID構成を変更する「Synology Hybrid RAID」を使えばいい感じにHDDを最適化して使用してくれますが、こういう独自仕様はクラッシュした場合や使用を終了した場合の扱いを考えると個人的にはあまり好きではなく、私は使用していませんでした。
そもそも、3年間使ったHDDを引き続き投入…しかも12TBとなるとこの先5年以上は使うことになりそうで、データ消失のリスクも高まります。
色々とクリアする方法はあるかとは思いますが、そもそも4ベイのNAS本体の値段が高いこともあり(DS923+は本体のみで9.9万、DS423+は7.7万!)メリットを見出しにくく、今回は見送ることにしました。
Synology
2022-11-24
Synology
2023-03-16
- ③今のNAS本体をそのまま使用し、HDDのみ4TB×2→12TB×2に入れ替える
現在使用しているNAS(DS220j)はそのまま使用し、現在使用している4TB×2のHDDを1台ずつ交換して、最終的に12TB×2にする作戦です。
RAID1は1つのHDDの内容をもう片方のHDDにもコピーして冗長性を確保する技術。
裏を返せば、新しいHDDに片方だけ入れ替えれば、自動的にコピーしてくれるはずです。
【作戦】
旧4TB | 旧4TB :もともとの構成
↓
旧4TB | 新12TB :旧4TBの内容を新12TBにコピーする(RAID1なのでミラーリングできる)
↓
新12TB | 新12TB :先ほどコピーされた新12TBの内容を、もう1つの新12TBにもコピーする
このように1つずつ差し替えコピーすることで、データをコピーすることが出来るはず…!!
片方ずつ交換する作戦はDS218jで実践されている方がいらっしゃったので、
こちらのページを参考にすれば進めることが出来そうです。
これなら新しいNAS本体を買う必要がないので、約3万円弱の費用が浮きHDD分の3.2万×2=6.4万だけですみそうです。
メリット:費用負担が安価で済む、余計な機械が増えない
デメリット:1台ずつ差し替える作戦が本当に出来るのか不安(データ飛んだりしない…??)
シーゲイト(SEAGATE)
2017-10-06
なお、もしこのページを見て実践をしようと考えている方がいらっしゃいましたら、事前にNASのHDDの中身はバックアップしておくのがおすすめです。4TBの外付けHDDでしたら1.5万円ぐらいで購入が可能です。
バッファロー
2018-03-23
私は正直なところ面倒だったのと、無事に終われば同じデータがコピーされたHDDが余分に2台もあるわけだし…と思ってそのままやってしまったのですが、移行中に二つのHDDのデータが同時に飛ぶ可能性だって十分考えられます。
大切なデータを守るためにも、バックアップを強くお勧めいたします。
- 入れ替え作業にチャレンジ_まずはHDDの入れ替え(1回目)
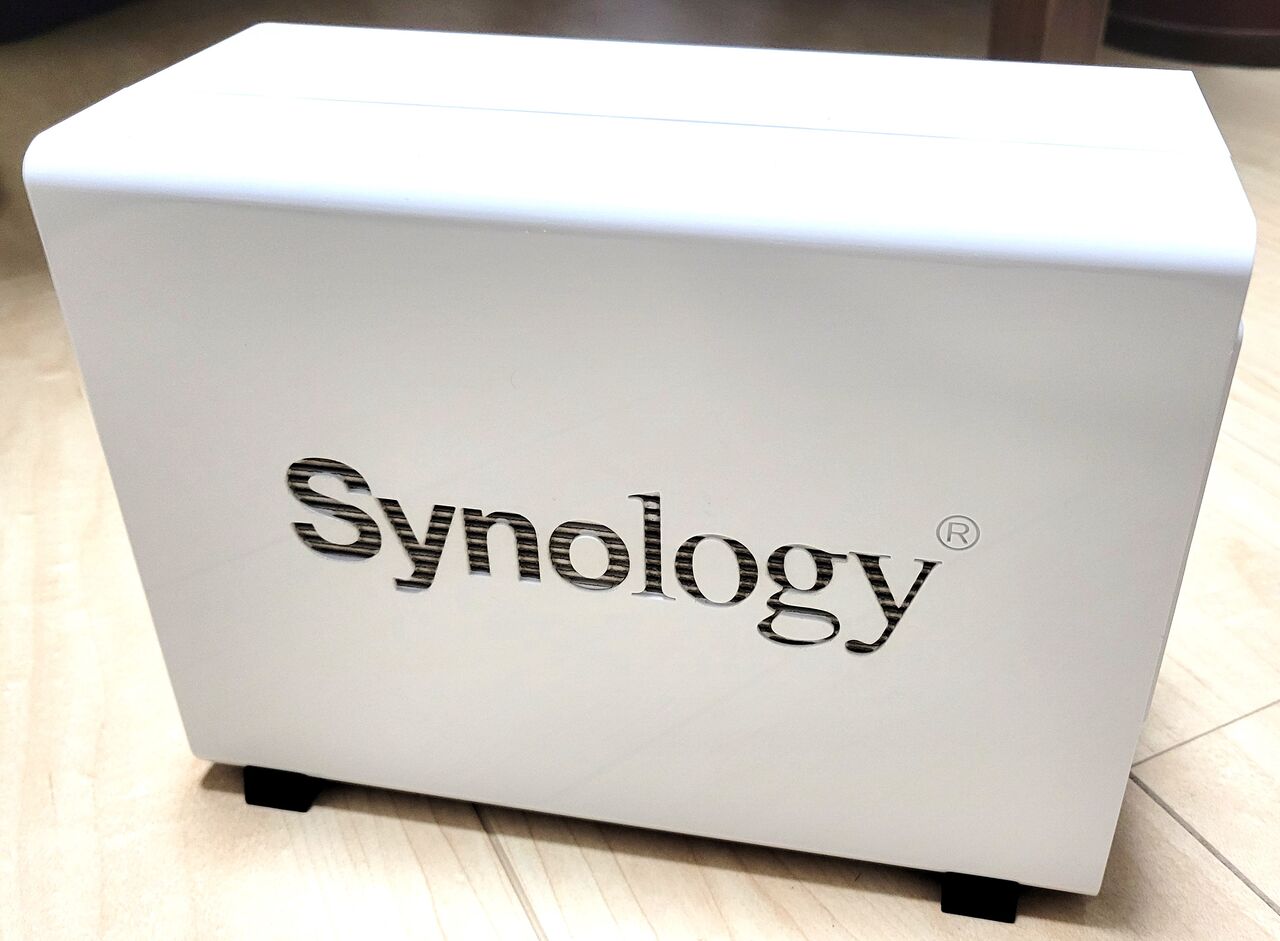 それでは、amazonでHDDも用意できたので(IronWolfの12TB×2)、さっそく入れ替え作業を行っていきます。
それでは、amazonでHDDも用意できたので(IronWolfの12TB×2)、さっそく入れ替え作業を行っていきます。まずはNASの電源を切り、LANケーブルとUPS用のUSBケーブルを引っ張り出します。
 3年以上、休むことなく人知れず頑張ってくれたNASですが、なかなかキレイです。
3年以上、休むことなく人知れず頑張ってくれたNASですが、なかなかキレイです。 裏を見ると、さすがにファンにはホコリが溜まっていました。
裏を見ると、さすがにファンにはホコリが溜まっていました。あまり飛び散ってもよくないかなと思い、取れる範囲に絞ってキレイにします。
 どうやってNASのケースを開くのかすっかり忘れていましたが、底面のネジを外し、「OPEN・CLOSE」の案内に沿ってスライドさせればOKです。
どうやってNASのケースを開くのかすっかり忘れていましたが、底面のネジを外し、「OPEN・CLOSE」の案内に沿ってスライドさせればOKです。 ケースを開くと、見事にSynologyのロゴにそってホコリが溜まっていました。もはや芸術的…
ケースを開くと、見事にSynologyのロゴにそってホコリが溜まっていました。もはや芸術的…これはティッシュで拭けば簡単に取れます。
 HDDを固定しているネジを緩め、横にスライドさせてコネクタ(写真右上の黒いもの)から取り外します。まずは一台目を取り外します。
HDDを固定しているネジを緩め、横にスライドさせてコネクタ(写真右上の黒いもの)から取り外します。まずは一台目を取り外します。 同じように2台目を取り外します。
同じように2台目を取り外します。最終的に入れ替えるにあたり、色々と外し方はあるかと思いますが、今回は下のHDD(HDD2)を先に12TBに入れ替え、上のHDD(HDD1)はいったん元の4TBを差しなおすことにします。
(これから新しく使うHDDを差したり抜いたりしたくなかったため)
なお、上のHDDが刺さった状態でも下のHDDは抜き差し出来るかとは思いますが、コネクタが見えない状態でやることになると思うので、あまりお勧めできません。
 差し替えてみたところ、ここでトラブルが発生します。
差し替えてみたところ、ここでトラブルが発生します。【新しいHDD】
 【従来のHDD】
【従来のHDD】 もともとのSeagate 4TBのHDDには、コネクタ側と真ん中ややコネクタ側にネジ穴がありました。これは本体側のネジ穴の位置と同じです。
もともとのSeagate 4TBのHDDには、コネクタ側と真ん中ややコネクタ側にネジ穴がありました。これは本体側のネジ穴の位置と同じです。しかしながら、今回購入したHDDにはコネクタ側と外側にネジ穴が開いている構造になっています。(余ったネジを差し込んでいるところ)
よって、本来であればHDD1台につき4か所のネジを使って固定することが出来るのですが、その半分の2本のネジでしか締めることが出来ません。色々と工夫をすればなんとかなるのかもしれませんが、パッと見た感じ難しそうでしたので、今回はこのままでいくことにします。
出来るだけ振動を与えないようにしながらの運用を心掛けていこうと思います。
 こんな感じで、HDD2(下の段)には12TBの新しいHDD、HDD1(上の段)には4TBの従来のHDDをセットします。
こんな感じで、HDD2(下の段)には12TBの新しいHDD、HDD1(上の段)には4TBの従来のHDDをセットします。- 従来のHDDから新しいHDDにデータをコピーする
わが家の場合はLANケーブル・NAS用のUSBケーブル・電源ケーブルを差してNASを再起動します。
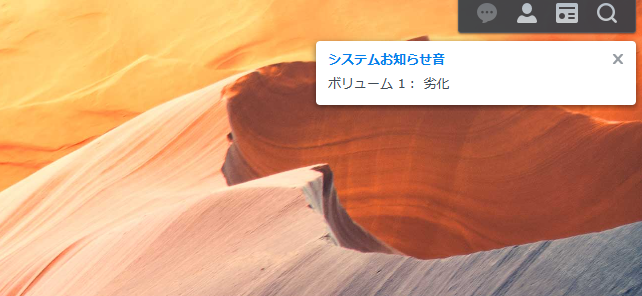 再起動すると、まるでデータが飛んだかのような恐ろしいビープ音が「ビーッ!ビーッ!」と鳴り響きますが、これは正常に新しいHDDを認識できている証です。
再起動すると、まるでデータが飛んだかのような恐ろしいビープ音が「ビーッ!ビーッ!」と鳴り響きますが、これは正常に新しいHDDを認識できている証です。(新しいHDDはデータが空っぽなので、本来であればミラーリング出来ているはずのデータが同期できていないよ、というお知らせ音になります。悲しいことに「劣化」と表示されますがそれで大丈夫です。)
この音が鳴っていれば無事にNASは起動できていますので、PCからDSM(Disc Station Manager)へアクセスし、「コントロールパネル」からビープ音を止め、その後ストレージマネージャからデータをコピーする作業へ入っていきます。
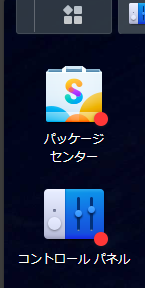
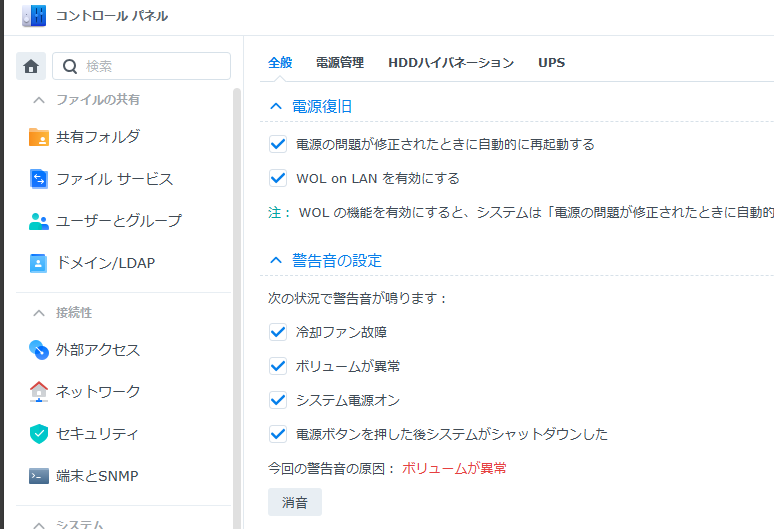 「消音」を選んでビープ音を消します。
「消音」を選んでビープ音を消します。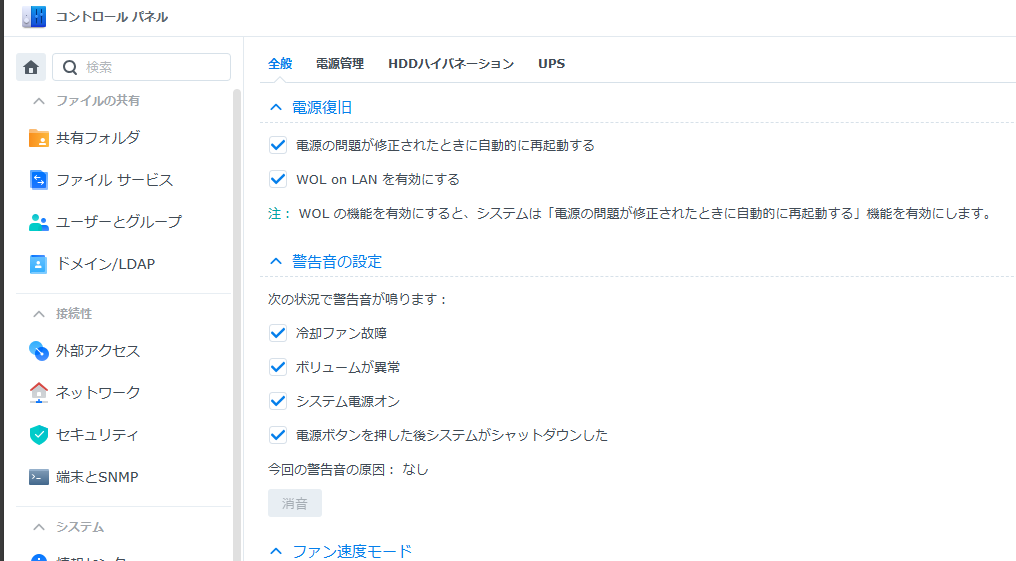 コピーは新しいまっさらなHDDにデータを「修復」するという形で行っていきます。
コピーは新しいまっさらなHDDにデータを「修復」するという形で行っていきます。RAID1は2つのHDDが同じデータになっている状態が正常なので、片方がまっさらな異常状態を修復するというイメージですね。
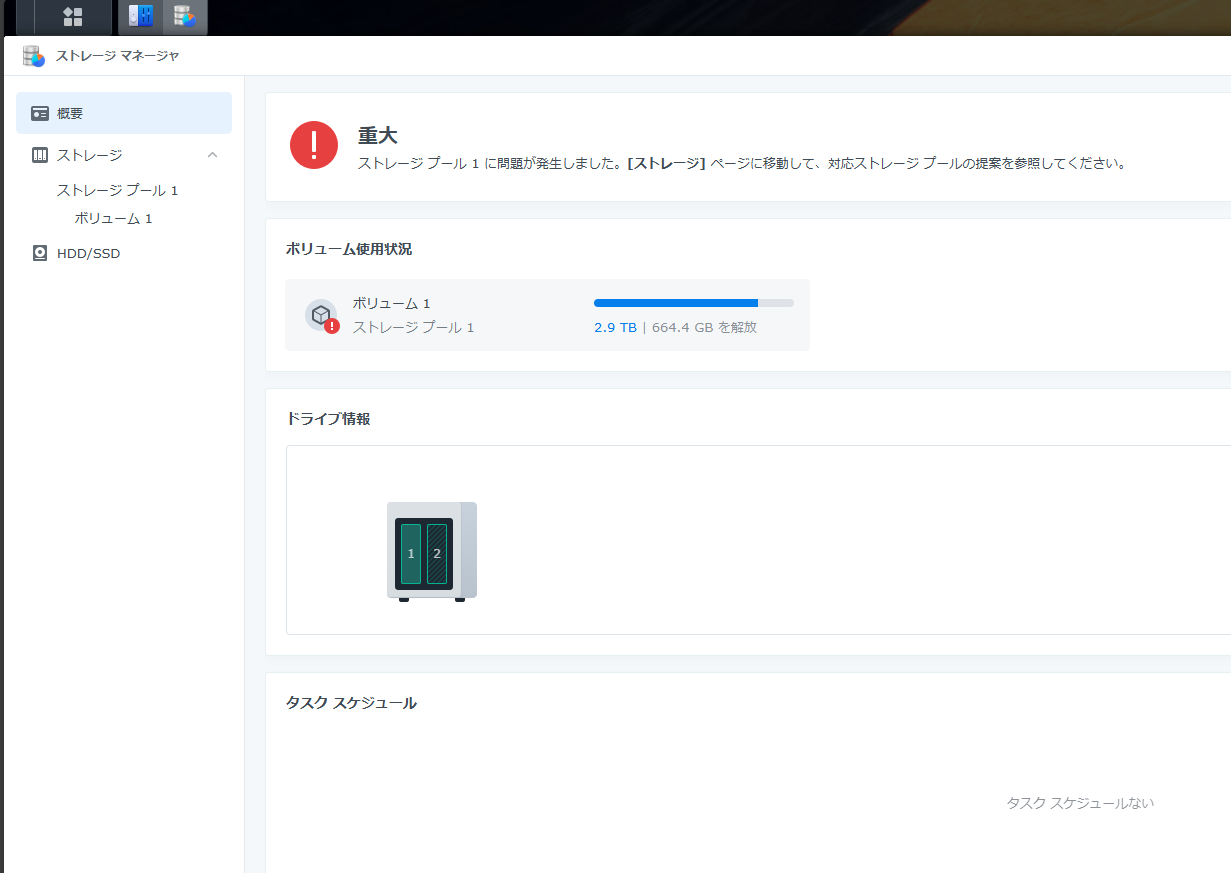
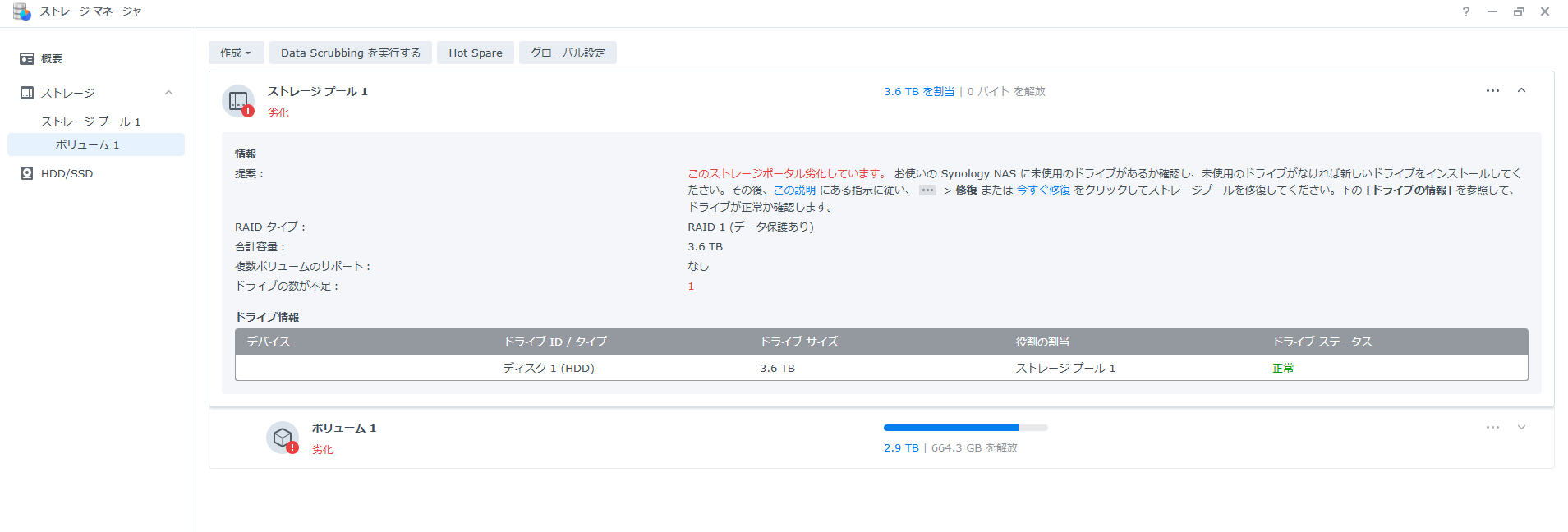
ストレージマネージャから、右上の「・・・」をクリックします。
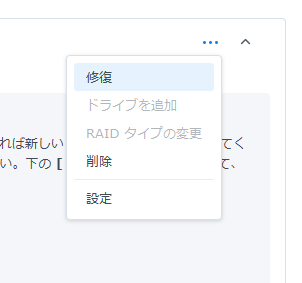 「・・・」をクリックして出てきたメニューから「修復」を選びます。
「・・・」をクリックして出てきたメニューから「修復」を選びます。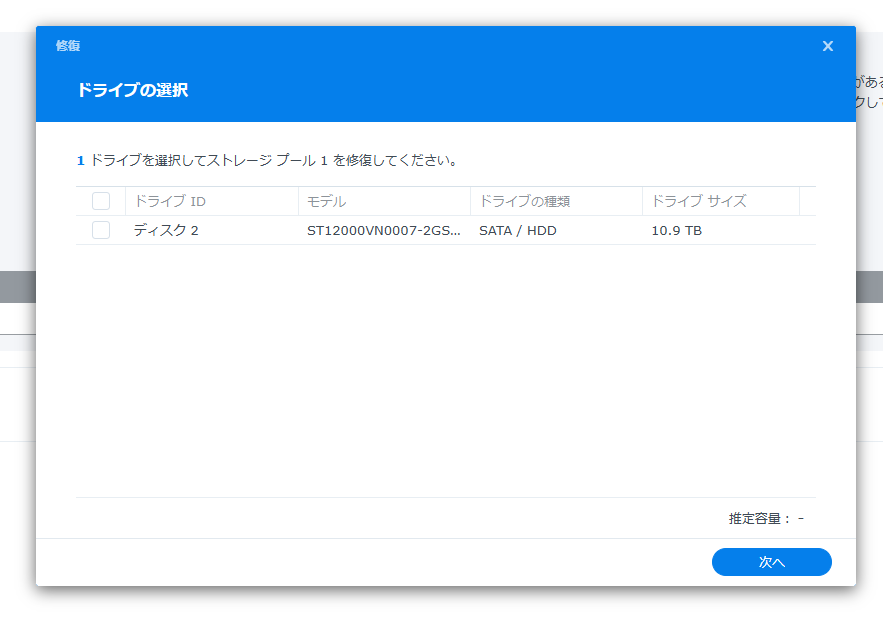 画面に沿って進めていけば、初期化した後にそのまま勝手にデータもコピーしてくれます。
画面に沿って進めていけば、初期化した後にそのまま勝手にデータもコピーしてくれます。作業としては、今回2.9TBのデータが入っている状態ですとだいたい8時間ぐらいで完了しました。
HDDの容量がひっ迫しているとコピーの速度に影響が出る、というダイアログも表示されていたので、余裕のある状況でコピーを行えばもう少し早く終わるかもしれません。
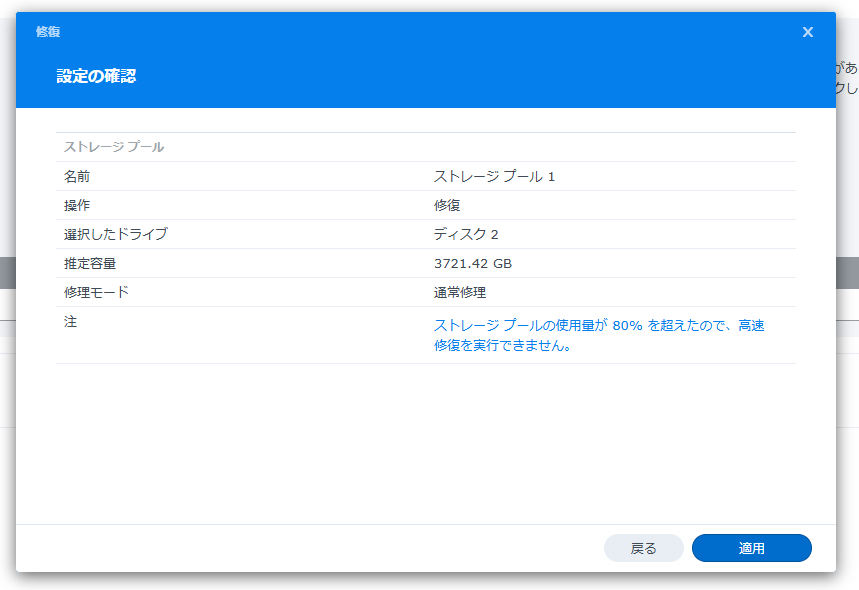 「容量の80%を超えているので高速修復を実行できません」と表示されています。
「容量の80%を超えているので高速修復を実行できません」と表示されています。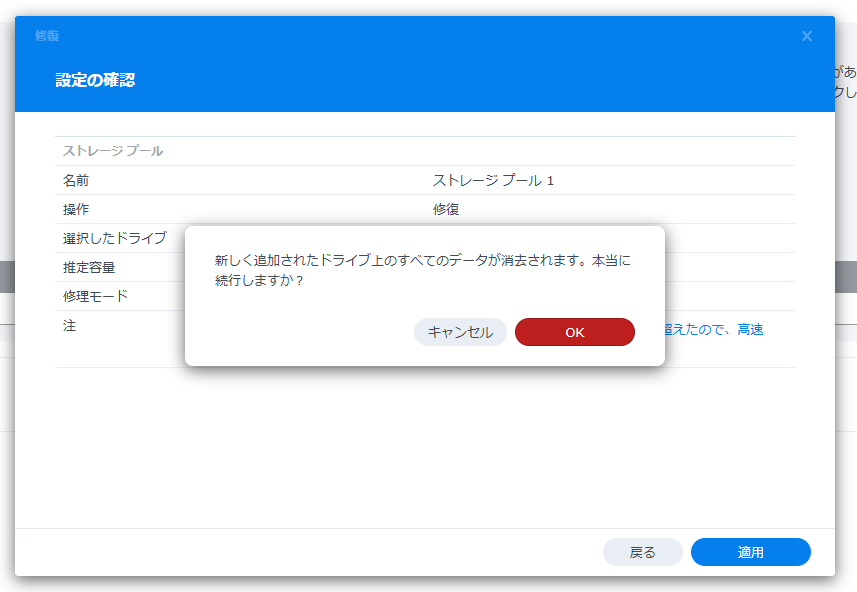 めちゃくちゃ怖いですが、新しく追加したHDDのデータを消去しても(もともと何も入ってないので)全く問題ないため、これで大丈夫です。
めちゃくちゃ怖いですが、新しく追加したHDDのデータを消去しても(もともと何も入ってないので)全く問題ないため、これで大丈夫です。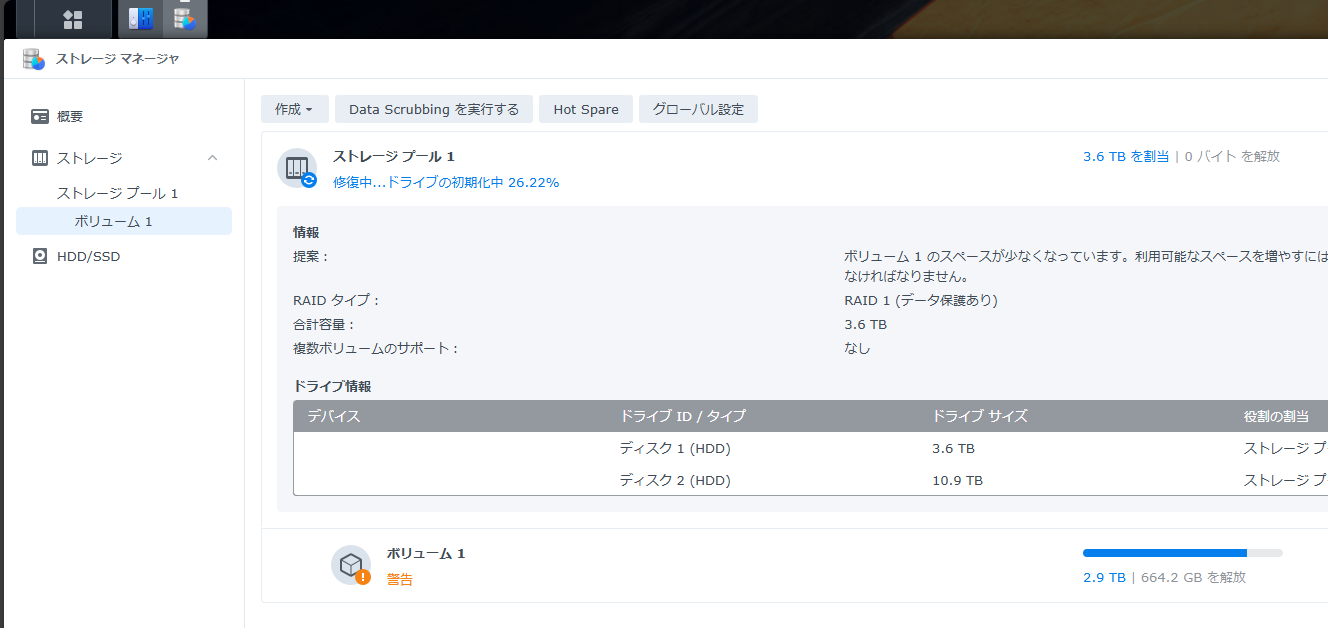 自動で進んでいきますが、まずは「初期化中…」ということで初期化を行います。
自動で進んでいきますが、まずは「初期化中…」ということで初期化を行います。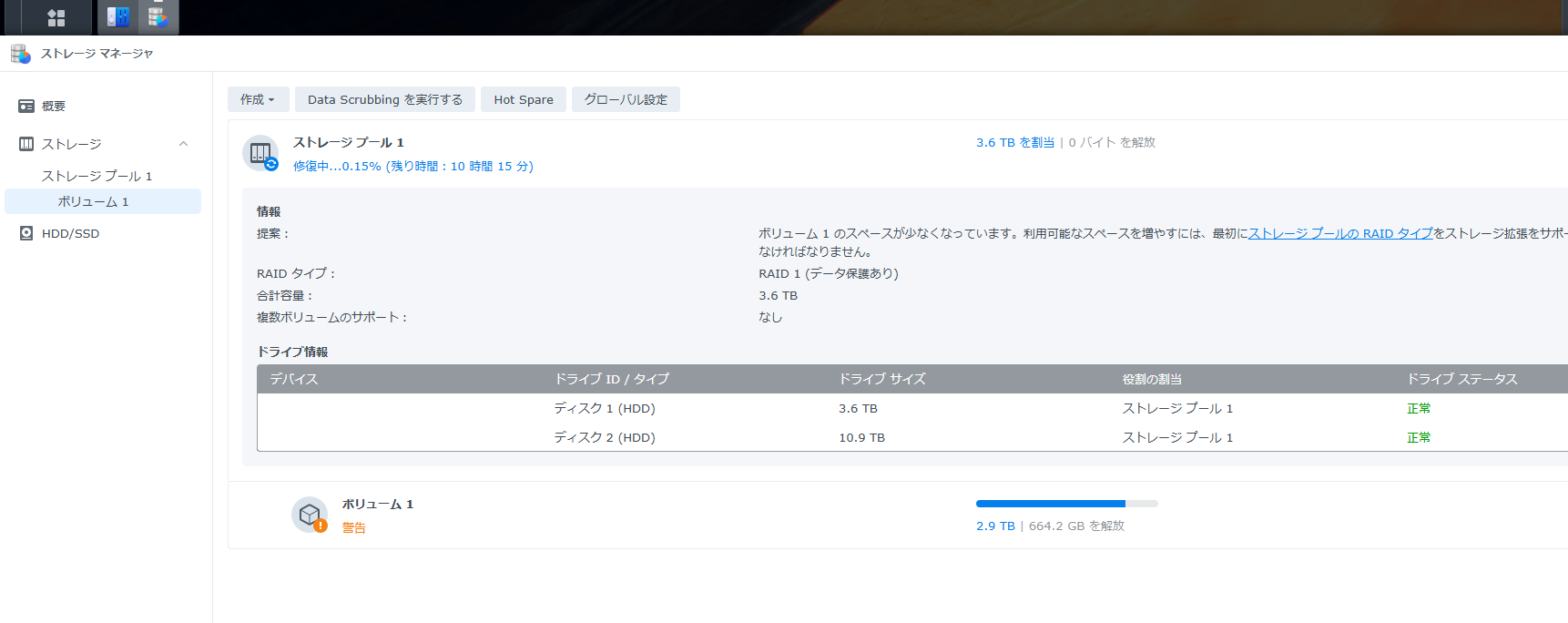 その後「修復中」ということで、データのコピーが行われます。
その後「修復中」ということで、データのコピーが行われます。- 両方とも新しいHDDにする_HDDの入れ替え(2回目)
とはいえこの状態ではまだ半分。RAID1は容量の少ないほうに合わせて構成されますので、片方が4TB、片方が12TBでは4TB分しか使うことが出来ません。
よって、片方残っている旧HDD4TBを同じように12TBへと差し替えていきます。
 ちなみに12TBのHDD、こんな感じのビニールがプチプチに巻かれただけのものが段ボールに入ってアメリカから送られてきました。SDGsすぎる包装がとても不安になりましたが、無事に使うことが出来ています。
ちなみに12TBのHDD、こんな感じのビニールがプチプチに巻かれただけのものが段ボールに入ってアメリカから送られてきました。SDGsすぎる包装がとても不安になりましたが、無事に使うことが出来ています。 それでは、4TBのHDDを外して2つともを12TBに入れ替えていきます。
それでは、4TBのHDDを外して2つともを12TBに入れ替えていきます。 やはりネジ穴がHDD1つにつき片側1つずつ(両側あわせて2つ)しか使用できず不安になりますが、とりあえずこのままいくことにします。
やはりネジ穴がHDD1つにつき片側1つずつ(両側あわせて2つ)しか使用できず不安になりますが、とりあえずこのままいくことにします。 無事にケースを閉じれば入れ替え作業は完了です。
無事にケースを閉じれば入れ替え作業は完了です。この2回目の交換でその後数年間使用することになるかと思いますので、掃除なども含め丁寧に行っておきます。
- 最後に12TBのHDD同士でデータをコピーして完了
先ほどと同じくビープ音が鳴りますが、PCよりアクセスしてコントロールパネルからビープ音を消します。
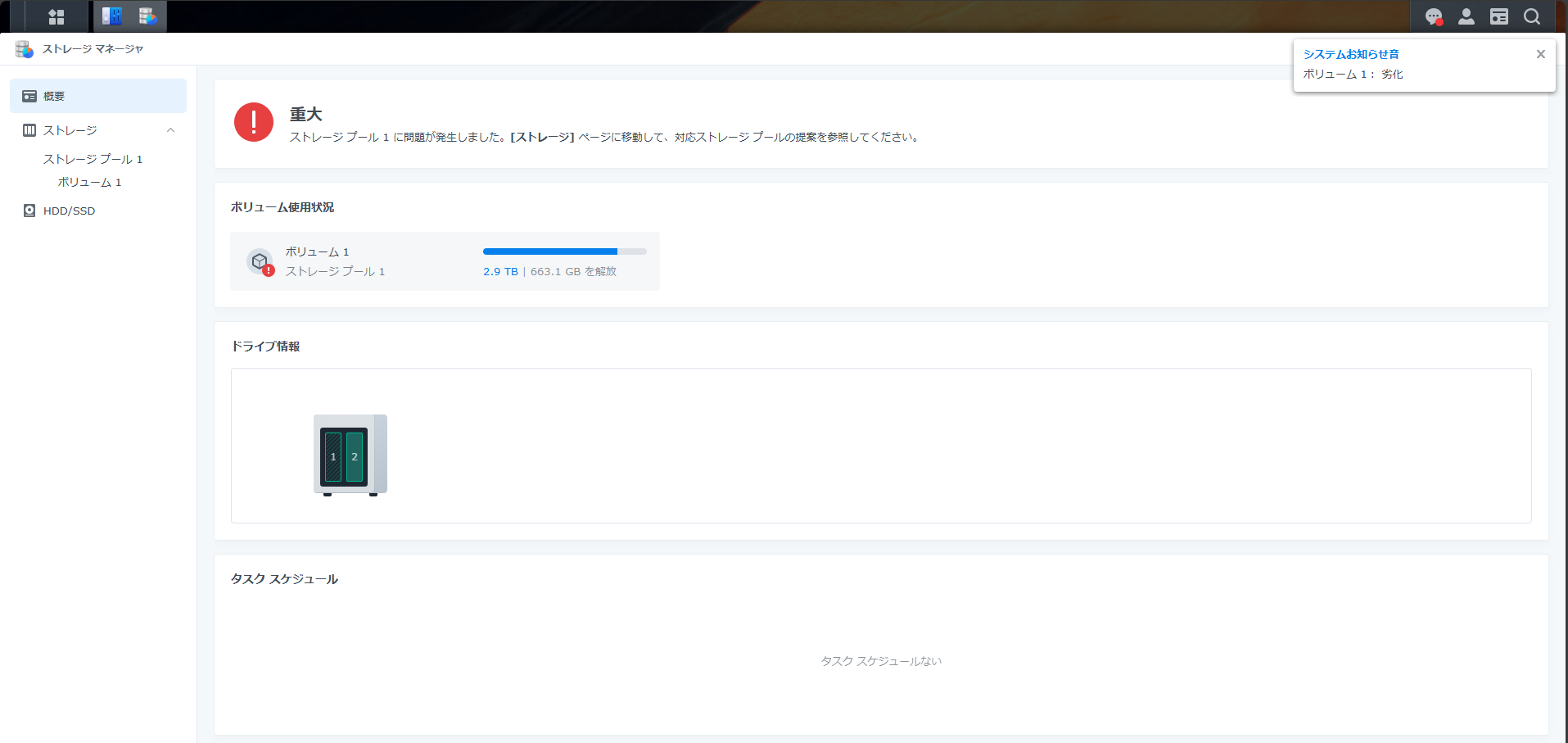
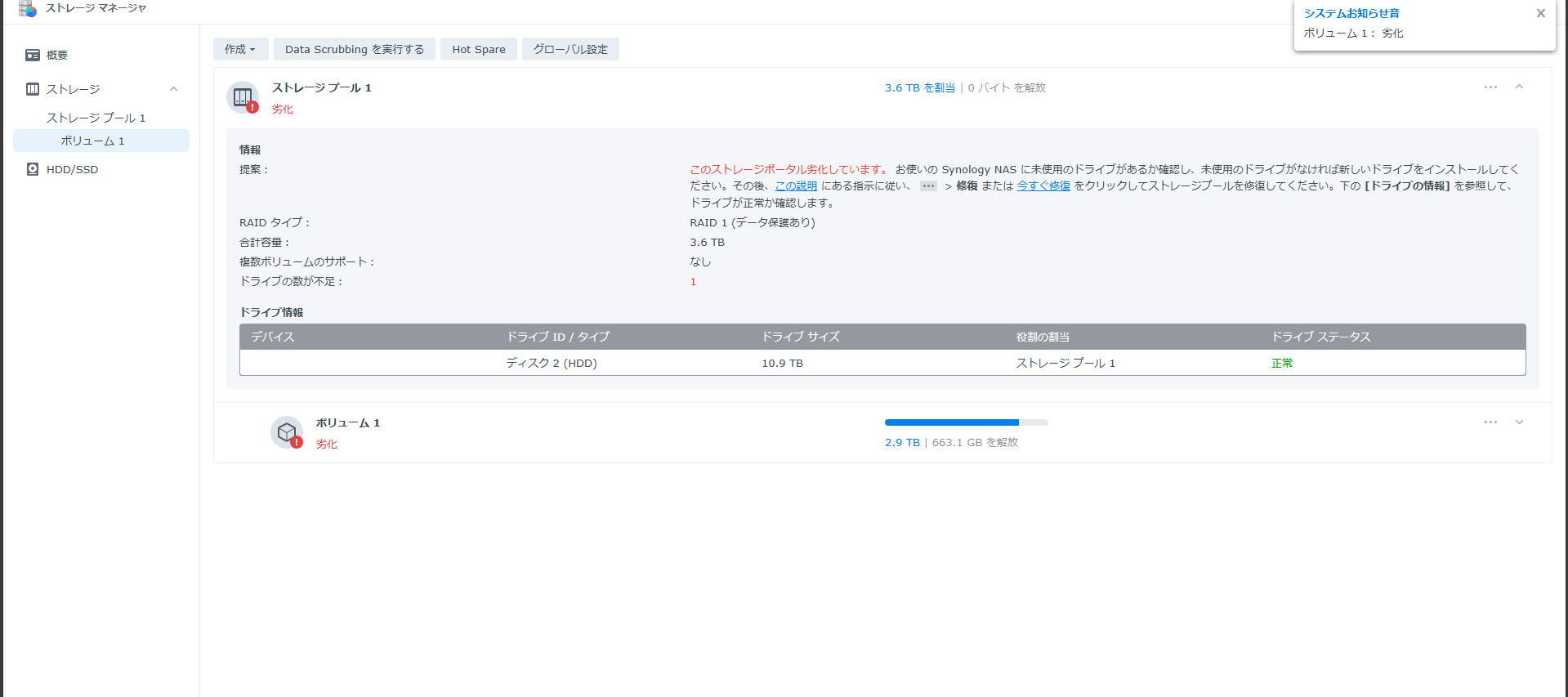
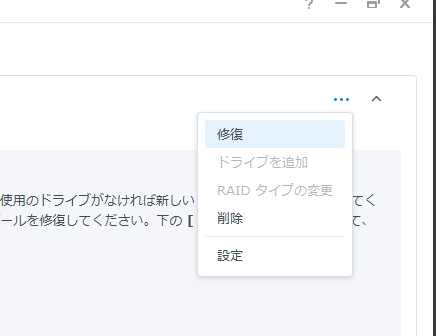 そして「修復」を行っていきます。
そして「修復」を行っていきます。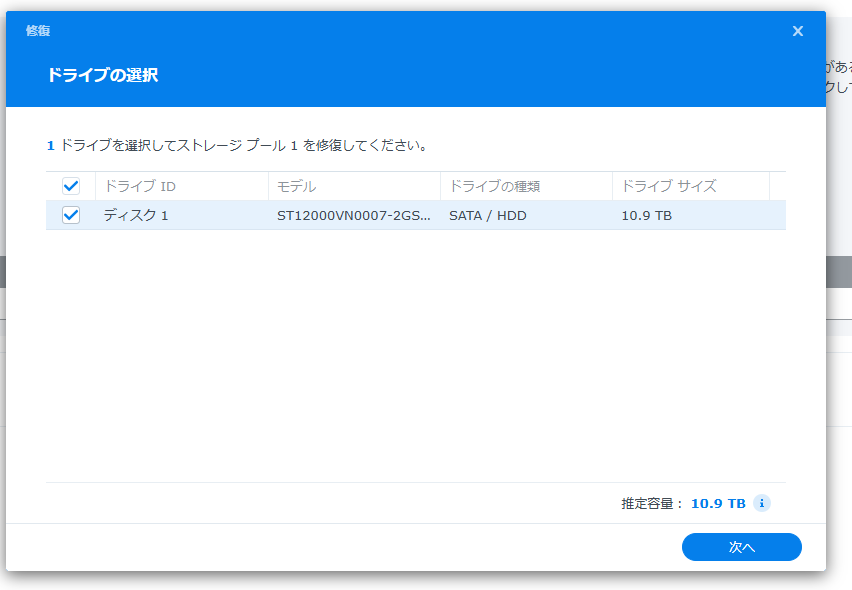
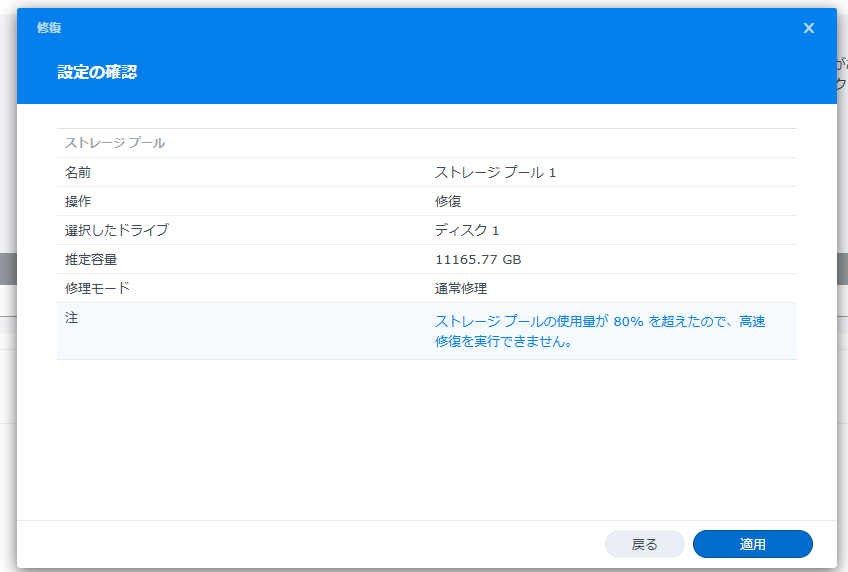
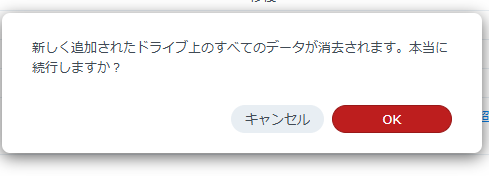
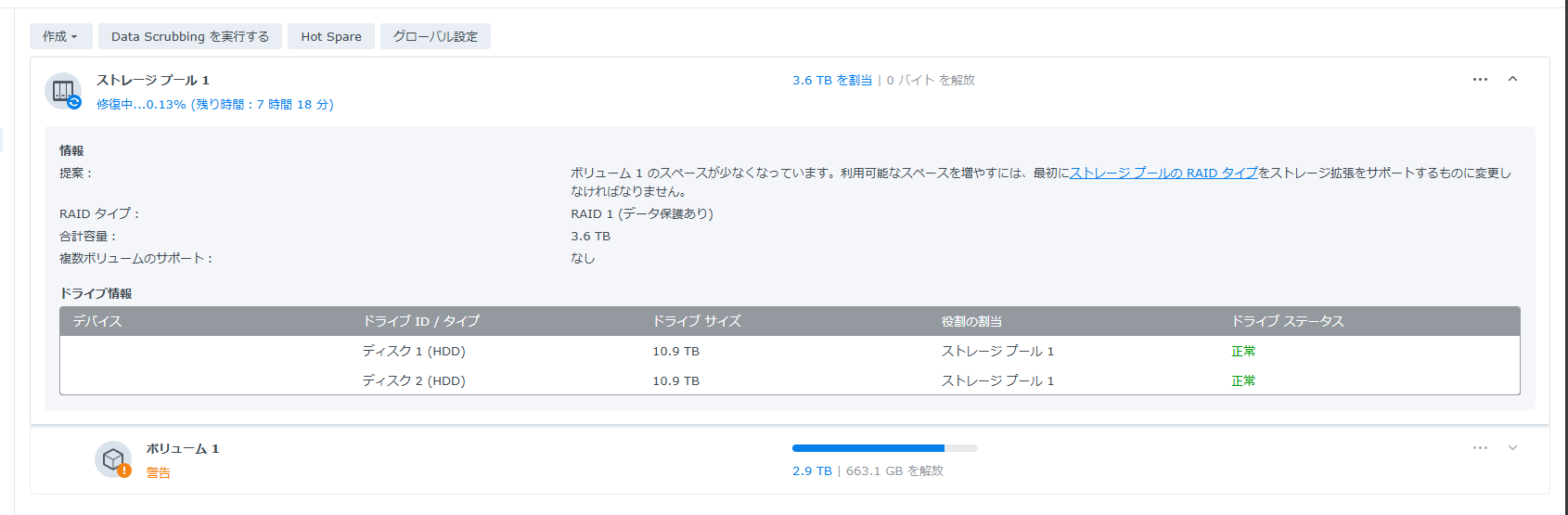 この時点では2.9TBしかHDDが使用できない状態になっていますが、このコピーが終われば無事に12TBの容量がフルに活用できるようになります。
この時点では2.9TBしかHDDが使用できない状態になっていますが、このコピーが終われば無事に12TBの容量がフルに活用できるようになります。(初期化→コピー→拡張、という一連の作業を自動的に行ってくれ、12TBでのRAID1構成が実現します)
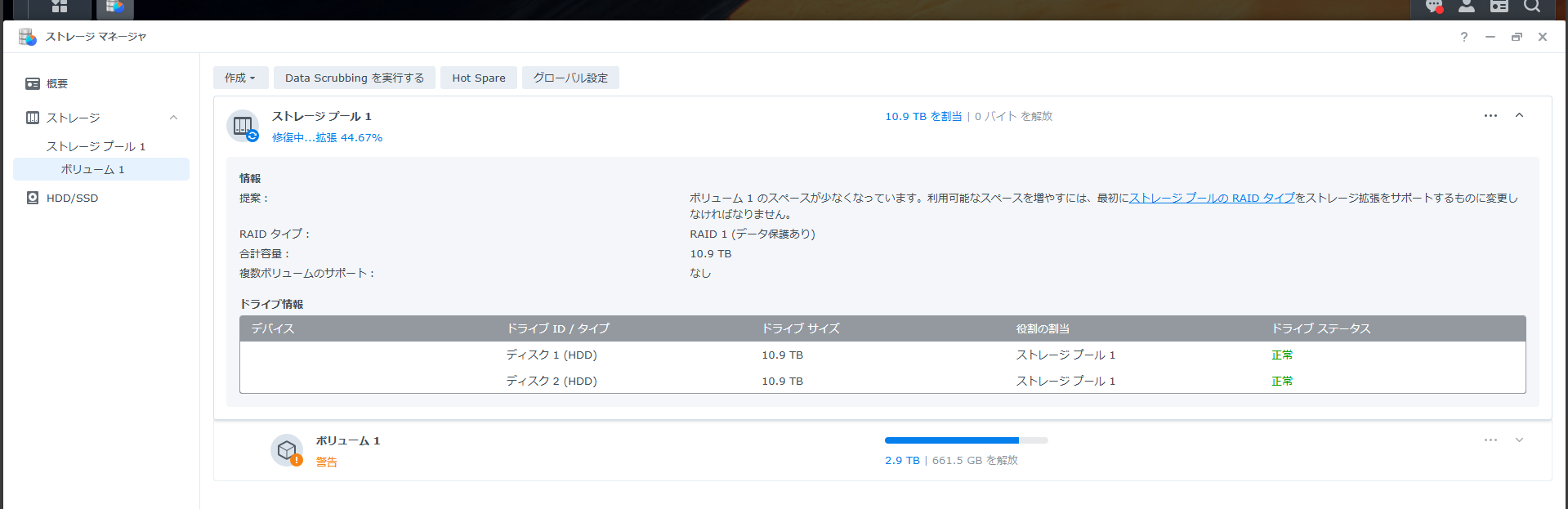 正確な時間は覚えていませんが、意外と「拡張」に時間がかかっていたのか、この2回目のコピーも8時間ぐらい要したような気がします。朝に作業をして夕方に帰ってきたらまだ少し処理していたような…。
正確な時間は覚えていませんが、意外と「拡張」に時間がかかっていたのか、この2回目のコピーも8時間ぐらい要したような気がします。朝に作業をして夕方に帰ってきたらまだ少し処理していたような…。これにて無事に完了です。なおNAS自体の設定データなども無事にコピーされているのか、特にこのコピー作業以外にやることはありませんでした。
- 作業を終えての感想
個人的な感想ではありますが、新しいNASを購入するかを検討するにあたり、改めて度重なるアップデートでDS220jのパフォーマンスは非常に良くなっており、十分に2024年現在に使っても通用するスペックだと感じました。(3万円弱をかけてNAS本体を入れ替えるメリットは私には見出せなかったです)
新しいものも発売されてはいますが、ぜひDS220jをお持ちの皆さまは現機種でのHDD更新もお試しください!










コメント